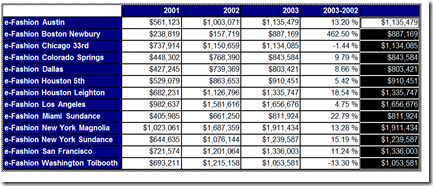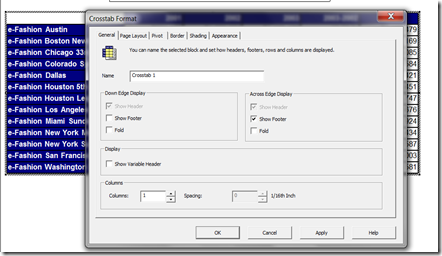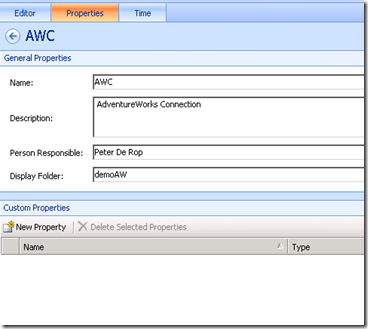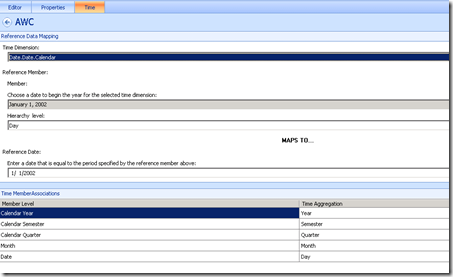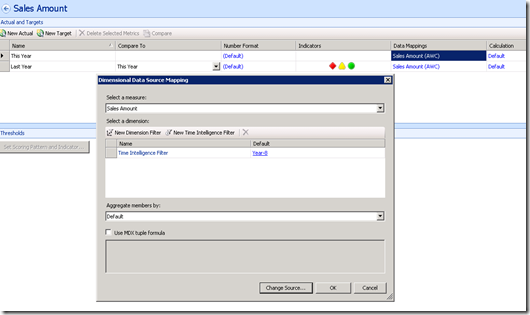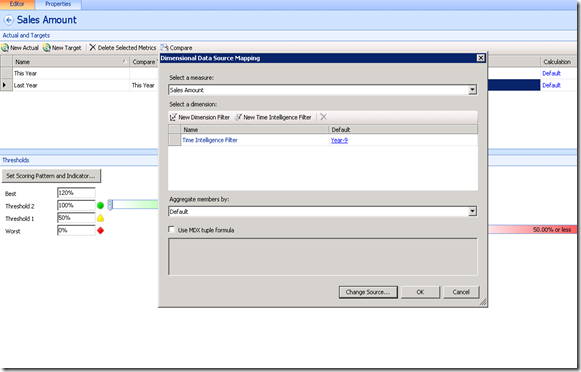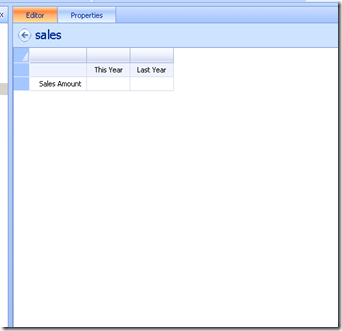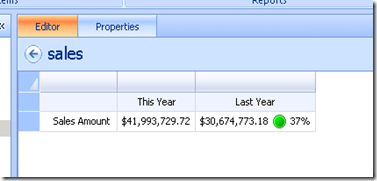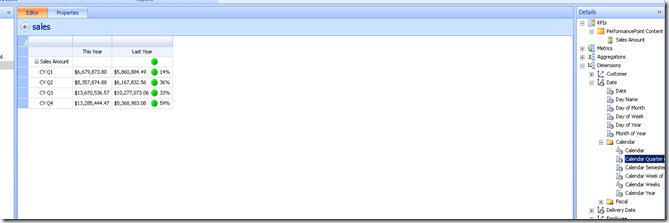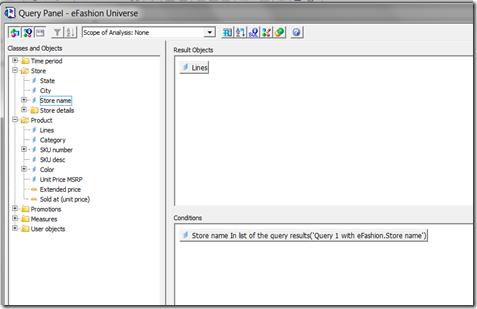So far, it’s been a love/hate relationship with SharePoint, but a tool like PerformancePoint does get my full attention. So far, I had some trouble getting it to do what I want, so, here I share what I found so far.
1) Deploying a demo-cube
Once I had downloaded the AdventureWorks2008 database, I found a great procedure right here:
http://techpunch.wordpress.com/2008/09/08/sql-server-2008-how-to-build-and-deploy-adventureworks-olap-cubes/
2) Creating the connection:

I provided the server and instance name. Note the backslash to enter the instance name. Not a forwardslash, which was one of the errors I made.
Secondly, I selected the Database and Cube.
Next, on the properties tab, I provided a name:
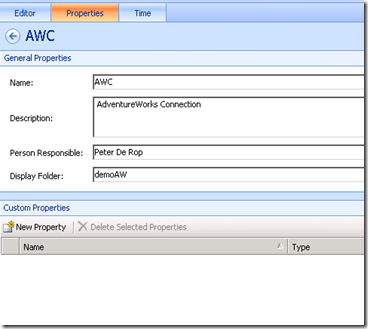
And last but not least, the Time-tab. So far, it eluded me somewhat.
To get this to work, you need a time-hierarchy in your OLAP cube. Fortunately, the AdventureWorks database has one, in case you want to try it out.
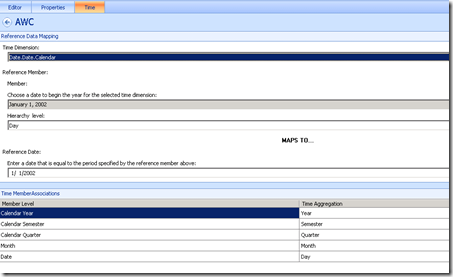
For the Time Dimension, I chose to use Date.Date.Calendar, which points to a time-hierarchy in the AdventureWorks OLAP cube. Secondly, I browsed to a child item I wanted to use as a reference. In this case, I took January,1,2002. And I defined the level to be Day, because the above selection is in fact a day.
Underneath, you then have to choose from a calendar, to what date this particular item maps. I guess Performance Point is trying to work out what format the date is in and I’ve seen more intuitive interfaces to accomplish this.
Below that, you now have the chance to tell Performance Point, which item in your OLAP cube maps to the Year, the Semester, the Quarter the Month, the Day, the hour and the minutes if you have them.
There, that’s the tricky part.
3) Creating the KPI
First, you choose, which measure in your database contains the number you want to show. In my case, that’s going to be the Sales Amount measure. (note the button at the bottom: “Change Source”) Took me a while to locate that one

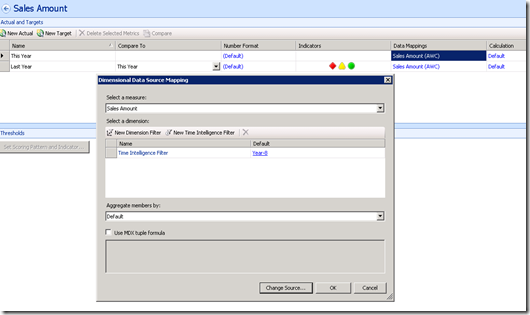
For the filter, I created a Time Inteligence filter. And I entered Year-8 This will return data for the current year,-8 years. My first mistake was to enter Year-1 because I thought the date I had chosen at the datasource, would be used as a reference, not true. It takes the current date.
So, Year-8 it is.
I then did the same for the target. By the way, I renamed them to be This year and last year.
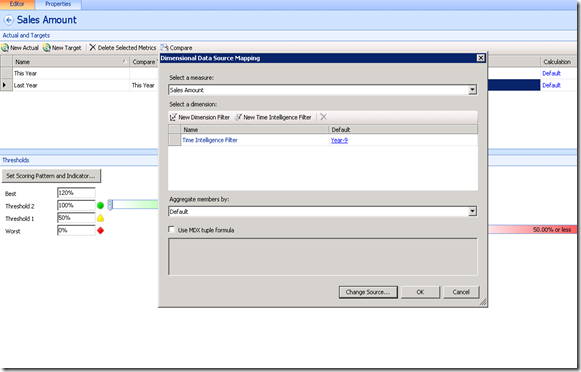
And I entered Year-9 for that one. This way, I could compare 2003 to 2002 figures.
After clicking OK, I then proceeded to make a scorecard:
I just dragged the KPI (from the right pane) into the Scorecard and disco :
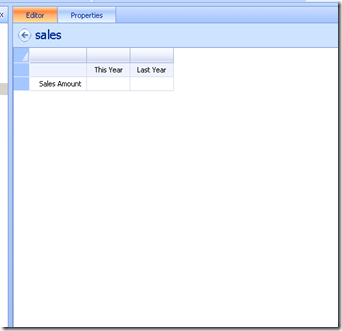
No numbers, but lo and behold, when you press save or ctrl-s, they do emerge:
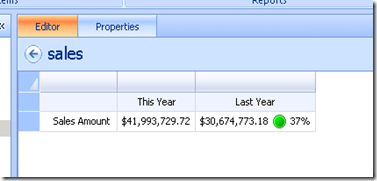
Our KPI tells us we did 37% better than last year. Cool.
Last step, we could add the quarter by dragging it again from the right pane:
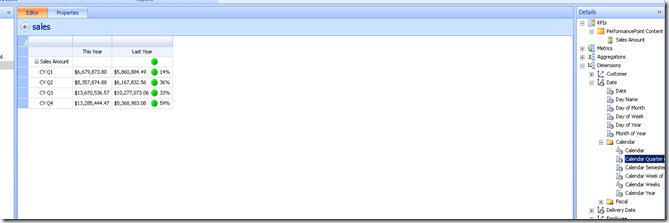
Nice
More to come
Binabik