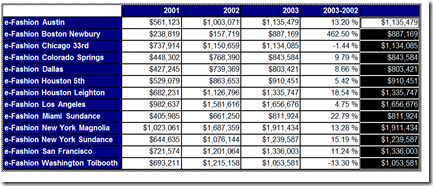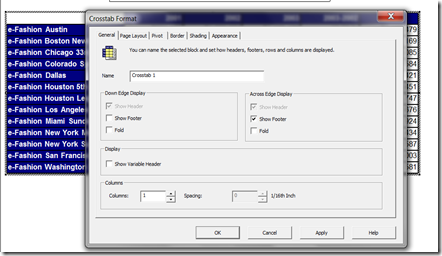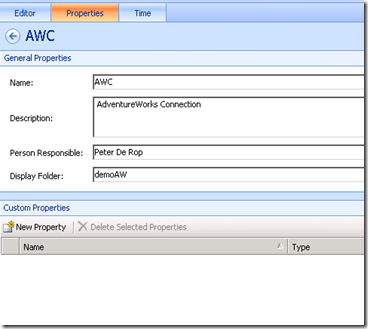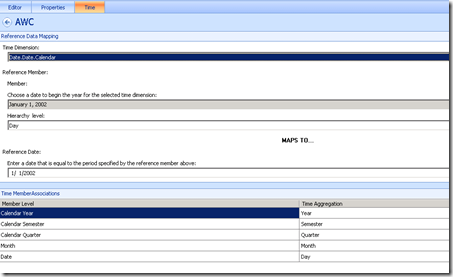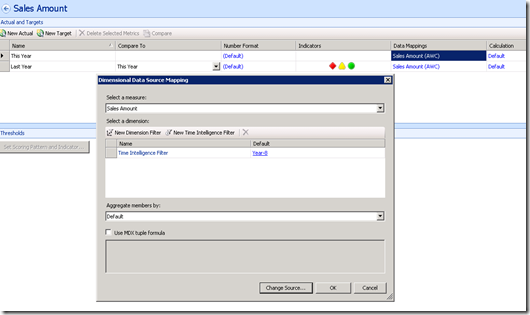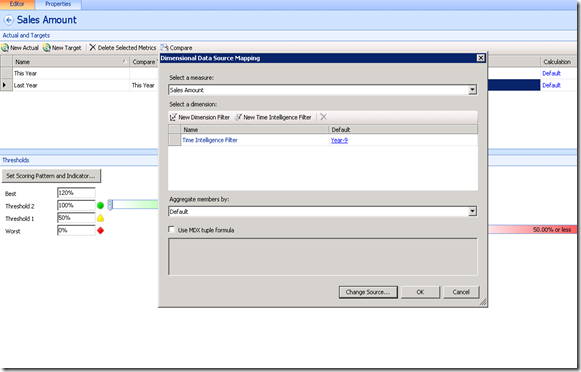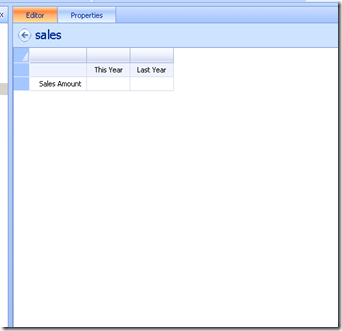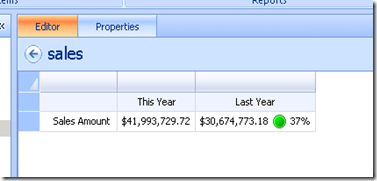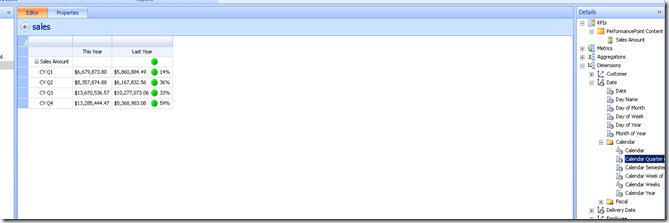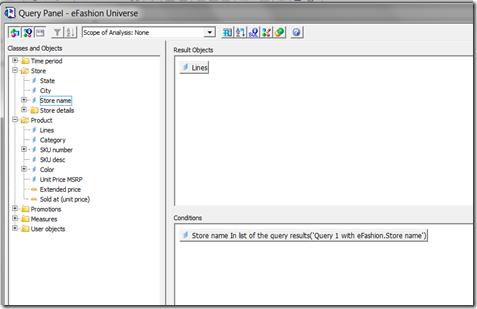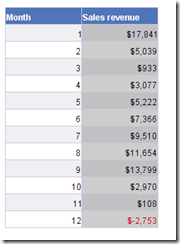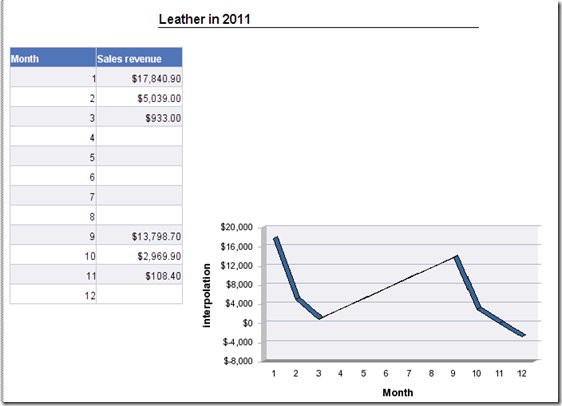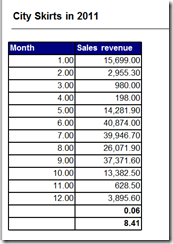This is going to be the third type of Trendline and I just noticed, Excel has six of them. I’m not sure how many really are used, or if there is a specific need for any in particular. So, for now, I’m gonna keep this at three, unless there is a demand for the other three. (Polynomial, Power and Moving Average).
I am going to add those three eventually, just for fun, but I’m going to keep them for a cold winter evening. Or when the question arises.
So, here’s the Exponential Trendline.
The magic number for the Exponential trendline is e. I’ve been reading about the constant e on Wikipedia and it’s a great story. You should read it too. One of the things I noticed is the amount of history that lies at the base of these trendlines. Amazing.
First, the formula:

Where c and b are constants. Each time when they say that (and here is where I find that info) I’m a bit pissed off. Especially, because they’re not constants at all. They’re calculated values. All of them.
c, as usual, is the intercept point but this time, it uses the Natural Logarithm of Y and the value (non Logarithm) of X. In fact, the calculation uses the EXP function, which is the inverse of a Natural Logarithm.
So, if i = ln(x), then exp(i) = x.
b is the coëfficient which we calculated in both other trendlines before, but this time, it uses the ln of y.
(ah, on a sidenote, I wrote 2011 in my report, but on the test-databases that come with Business Objects, the numbers are identical for 2003 or 2006 –amazing huh  )
)
So, I take the ln on Sales Revenue and I call it LnY
The formulas are:

=ln(<Sales revenue> in body) in report (which is called LnY)
=Average(<LnY> in body) in Report (which I call AverageLnY)
Like in the linear trendline, we calculate X-AverageX where X is a Runningcount of the Month.
=((RunningCount(<Month>) In <Month>) - <AverageX>) In <Month>
=(<LnY> - <AverageLnY>) In <Month> becomes the variable LnY-AverageLnY
and we multiply those two :
=<LnY-AverageLnY>*<X - average X>
After which we add them up. As before, we now have the top of our division:
=Sum((<LnY-AverageLnY> * <X - average X>) In Body) In Report
For the bottom part of our division, we need the Square of X-AverageX added up.
=Power(<X - average X>, 2) In <Month>

Now we divide those numbers

There, that’s our b-variable which we can use to calculate our c variable.
=<LnY>-(<LnCoeff>*<xvalue>)
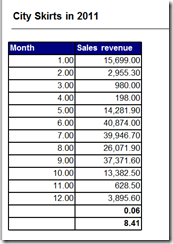
There we go, we have both variables to put into our formula.
e = 2.71828, I found that on Wikipedia.
Now, one more thing needs to be done, and it’s probably why this is called the exponential trendline, we need to take the EXP of our intercept point (our c-variable)
=Exp(<InterceptLn>) In Report

=<ExpIntercept>*(Power(2.71828 ,(<LnCoeff>*<xvalue>)))
this is the formulat shown at the top, turned Business Objects. We add that one and convert it to a table. That gives us the following chart:

And excel does this :

Again, a perfect match.
There. That gives you Linear, Logarithmic and Exponential trendlines to add to your charts.
Enjoy
Binabik